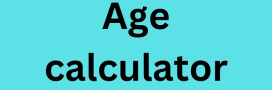Optimize Your Route with Google Maps Distance calculator
Optimize Your Route with Google Maps Distance calculator
Google Maps is a powerful navigational tool that has become an integral part of our lives. Gone are the days when we had to rely on printed maps and compasses to navigate to our destination. Now, with just a few clicks, Google Maps can provide us with turn-by-turn directions to anywhere in the world.
But did you know that Google Maps can also optimize your route for you? Whether you’re planning a road trip or just need to make a few stops on the way to work, Google Maps can help you find the most efficient route possible.
In this article, we’ll explore how to optimize your route with Google Maps Distance calculator. We’ll cover everything from how to use the tool to some frequently asked questions.
How to Use Google Maps Distance calculator
Google Maps Distance calculator is a tool that allows you to enter multiple locations and find the shortest distance between them. Here’s how to use it:
Step 1: Open Google Maps
Go to Google Maps website or open the mobile app.
Step 2: Enter Locations
Pinpoint the starting point by typing in the address in the search box. Once the location appears on the map, click on the directions button (the arrow icon).
Type in the other locations you want to visit in order using the “Add Destination” option. You can add up to 9 stops in addition to the starting location.
Step 3: Optimize Route
Once you’ve entered all the locations you want to visit, click on the three dots in the top right corner and select “Route Options.”
Under “Route Preferences,” click on “Optimize for Distance” to get the most efficient route.
Step 4: View Route
Once you’ve optimized your route, click on the blue “Done” button. You’ll now see the most efficient route on Google Maps.
FAQs about Google Maps Distance calculator
1. How many locations can I enter in Google Maps Distance calculator?
You can enter up to 10 locations in Google Maps Distance calculator, including the starting point.
2. What is the difference between “Optimize for Distance” and “Optimize for Time”?
“Optimize for Distance” will give you the most efficient route in terms of distance traveled. “Optimize for Time” will give you the most efficient route in terms of time spent traveling.
3. Can I drag and drop locations in Google Maps Distance calculator?
Yes, you can drag and drop locations to rearrange the order of your stops.
4. Is Google Maps Distance calculator available on the mobile app?
Yes, you can access Google Maps Distance calculator on the mobile app.
5. Can I save my optimized route on Google Maps?
Yes, you can save your optimized route by clicking on the three dots in the top right corner and selecting “Save Route.” You can give your route a name and access it later under the “Your Places” tab in the Google Maps menu.
Conclusion
Google Maps Distance calculator is a powerful tool that can help you optimize your route and save time and energy. Whether you’re planning a road trip or need to run errands, Google Maps Distance calculator can make your life easier. So the next time you’re headed out, make sure to use this tool to find the most efficient route possible.