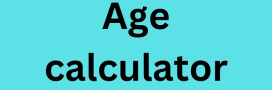Master Navigation Like a Pro with Google Maps Distance Measurements
When it comes to navigation, Google Maps is undoubtedly one of the most popular apps out there. Whether you are a frequent traveler or simply need to find your way around a new city, Google Maps has become an indispensable tool for many. But did you know that you can take your map skills to the next level with Google Maps distance measurements? In this article, we’ll go over some tips and tricks for mastering navigation like a pro with Google Maps distance measurements.
Google Maps Distance Measurements: The Basics
First, let’s start with the basics. Google Maps provides you with three different measurements for distances: miles, kilometers, and nautical miles. To change the default measurement, simply go to the app’s settings and select the preferred unit of measurement. Once you’ve set this up, you’re ready to go.
To start measuring distances, simply click on the “measure distance” button located at the bottom right corner of the screen. You can then click on different points on the map to create a route, and Google Maps will automatically calculate the distance between each point. If you want to remove a point, simply click on the trash can icon next to it.
Google Maps also allows you to measure the distance of a straight line between two points. To do this, simply click on the “measure distance” button and then click on the starting and ending points of your line. Google Maps will then show you the straight-line distance between the two points.
Mastering Navigation: Tips and Tricks
Now that you know the basics of how to measure distance on Google Maps, let’s go over some tips and tricks to help you navigate like a pro.
1. Use the Satellite View
One of the best ways to get a better understanding of your surroundings is to use Google Maps’ satellite view. This view provides you with a more detailed and realistic representation of the terrain and landmarks in the area. You can switch to the satellite view by clicking on the map options button located in the top left corner of the screen.
2. Pinch and Zoom
Another way to get a better understanding of your surroundings is by pinching and zooming on the map. This allows you to see more details such as street names, building names, and landmarks. The pinch and zoom feature also enables you to get a closer look at the area when measuring distances.
3. Take Advantage of Offline Maps
If you’re traveling to an area with limited data coverage, you can download and save a map of the area for offline use. This can be a lifesaver if you need to access directions or maps to get around the area without internet access.
4. Use Voice Navigation
Google Maps also offers voice navigation, which can be incredibly helpful when driving or walking in unfamiliar territory. To use this feature, simply enter your destination and click on the “start” button. Google Maps will then provide you with turn-by-turn directions and tell you when to turn and where to go.
5. Explore Nearby Places
If you’re in a new area and want to explore nearby places, Google Maps can help you discover nearby restaurants, shops, and attractions. Simply click on the search icon and enter what you’re looking for. Google Maps will then show you nearby places based on your location.
FAQs
Q: Can I measure distances on Google Maps on my computer?
A: Yes, you can use the same distance measurement tools on your computer as you can on your phone.
Q: Can I save a route on Google Maps?
A: Yes, you can save a route on Google Maps by clicking on the three-dot menu icon located next to the route’s name and selecting “save.” You can access your saved routes by clicking on the menu button located in the top left corner of the screen.
Q: Is Google Maps completely free to use?
A: Yes, Google Maps is a completely free app that you can use for navigation, location sharing, and distance measurement.
Conclusion
By taking advantage of Google Maps distance measurements and mastering the app’s navigation features, you can become a pro at finding your way around any new place. With the above tips and tricks and a little practice, you’ll be able to navigate like a pro in no time.